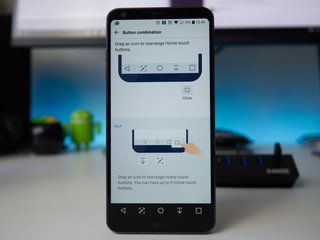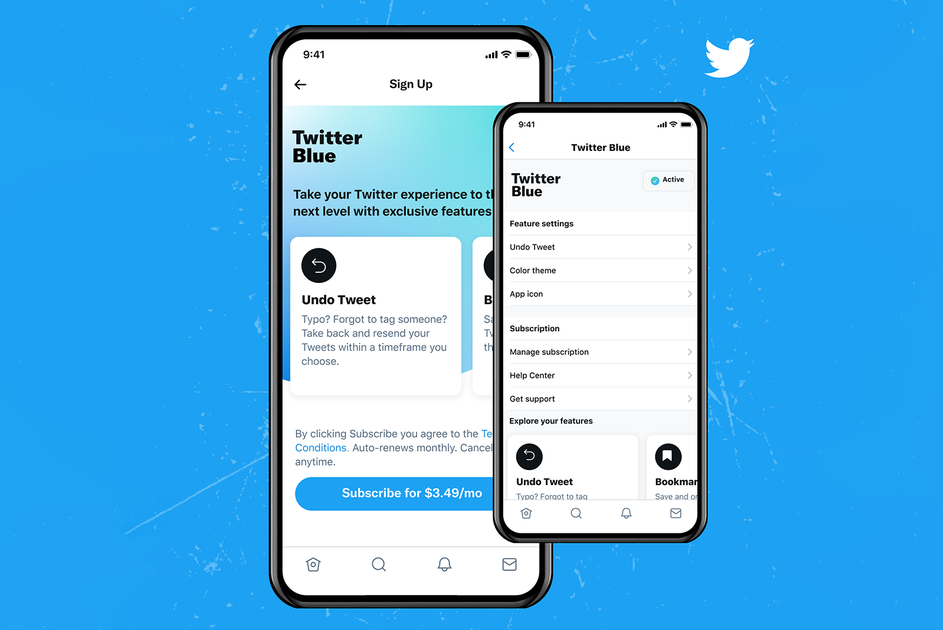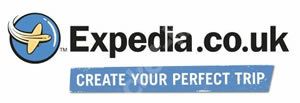Parhaat iPhone 8, 7, 6 ja SE -vinkit ja -vinkit: Ota enemmän irti Touch ID iPhonestasi
Miksi voit luottaa- Huolimatta Face ID: n saapumisesta iPhoneen, Apple ei ole luovuttanut Kosketa ID ja iPhonen kotipainike - loppujen lopuksi Apple tarttui siihen vuonna 2020 iPhone SE.
Joten tässä esittelemme parhaat Touch ID iPhonen vinkit ja temput, mukaan lukien iPhone 6 ja 6 Plus, 6S ja 6S Plus, iPhone 7 ja 7 Plus, iPhone 8 ja 8 Plus ja iPhone SE (uudet ja vanhat).
Oravan_widget_233432
iPhonen yleiset vinkit
Ota True Tone -näyttö käyttöön: Jos haluat saada iPhonen näytön säätämään väritasapainon ja lämpötilan automaattisesti vastaamaan huoneen ympäristön valoa, siirry Ohjauskeskukseen ja paina näytön kirkkauden liukusäädintä. Napauta nyt True Tone -painiketta. Voit myös siirtyä kohtaan Asetukset> Näyttö ja kirkkaus ja vaihtaa True Tone -kytkimen.
Ota tumma tila käyttöön: Ota tumma tila käyttöön avaamalla Asetukset> Näyttö ja kirkkaus> Valitse tumma tila -vaihtoehto yläreunassa. Jos napautat alla olevia vaihtoehtoja, voit asettaa aikataulun, jolloin haluat tumman tilan kytkeytyvän päälle tai pois päältä.
Lataa langattomasti: Jos haluat käyttää iPhonen langattomia latausominaisuuksia (iPhone 8 tai uudempi), osta langaton laturi. Mikä tahansa Qi -laturi toimii, mutta tehokkaampaan lataamiseen tarvitset yhden, joka on optimoitu Applen 7,5 W: n lataukseen (uudemmat MagSafe iPhone -laturit voivat ladata 15 W: n teholla).
Ota käyttöön 60 kuvaa sekunnissa 4K -videotallennus: Siirry kohtaan Asetukset> Kamera> Tallenna video ja valitse sitten 4K nopeudella 60 kuvaa sekunnissa, jotta voit kuvata suurimmalla mahdollisella tarkkuudella ja kuvataajuudella iPhonessa.
Kuvaa 1080p: n hidastettua kuvaa 240 kuvaa sekunnissa: Samanlainen kuin edellinen, siirry kohtaan Asetukset> Kamera ja napauta sitten 'Tallenna hidas' ja valitse nopein vaihtoehto. Nyt voit kuvata 240 kuvan sekuntin hidastettua videota Full HD -tilassa.
Muotokuva -valotehosteet: Jos haluat ottaa muotokuvatilan kuvia keinotekoisilla valaistustehosteilla, siirry ensin muotokuvaustilaan. Voit tehdä tämän joko painamalla kamerakuvaketta väkisin ja valitsemalla Muotokuva-pikakuvakkeen tai avaamalla kamerasovelluksen ja valitsemalla sieltä Muotokuva-vaihtoehdon. Nyt voit napauttaa ja pitää kehyksen alaosaa, jossa lukee 'Luonnonvalo', ja selata vaihtoehtoja.
Muokkaa muotokuvavalotehosteita kuvaamisen jälkeen: Avaa mikä tahansa muotokuva otettu valokuvista ja napauta sitten muokkaa. Sekunnin tai kahden kuluttua näet valotehosteen kuvakkeen kuvan alareunassa, napauta sitä ja pyyhkäise täsmälleen samalla tavalla kuin kuvaat.
- Mikä on Applen muotokuvaus ja miten se toimii iPhonessa?
Lataa nopeasti: Jos sinulla on 29 W: n, 61 W: n tai 87 W: n USB Type-C -virtasovitin MacBookille, voit liittää iPhone 8: n tai 8 Plus: n tai iPhone SE 2020: n käyttämällä C-Lightning-kaapelia ja katsoa sen lataamista todella nopeasti. Jopa 50 prosenttia 30 minuutissa.
Ohjauskeskuksen vinkit
Lisää uusia säätimiä: Ohjauskeskukseen on mahdollista lisätä ja poistaa ohjaimia. Siirry kohtaan Asetukset> Ohjauskeskus> Muokkaa ohjaimia ja valitse sitten lisättävät ohjaimet.
Järjestä ohjaimet uudelleen: Jos haluat muuttaa lisättyjen säätimien järjestystä, napauta ja pidä painettuna kolmen palkin valikkoa haluamasi ohjausobjektin oikealla puolella ja siirrä sitten luetteloa ylös ja alas mihin haluat. .
Laajenna ohjaimet: Jotkin säätimet voivat muuttua koko näytön kokoisiksi, paina vain pakotettua painiketta (eli paina voimakkaammin yhteensopivissa näytöissä) laajennettua ohjainta ja se täyttää näytön.
Ota henkilökohtainen hotspot käyttöön: Oletuksena yhteysohjaimessa on vain neljä vaihtoehtoa. Jos painat sitä laajentaaksesi sitä, saat koko näytön ohjaimen, jossa on kaksi muuta vaihtoehtoa. Napauta henkilökohtaisen hotspot -kuvaketta ottaaksesi sen käyttöön.
Ota Night Shift käyttöön: Jos haluat ottaa käyttöön Night Shift -toiminnon, joka tappaa sinisen valon ja tekee siitä näytön lämpimämmän - paina näytön kirkkauden säätöä ja napauta sitten Night Shift -kuvaketta näytön alareunassa.
Aktivoi näytön tallennus: Yksi Control Centeriin lisättävistä vaihtoehdoista on näytön tallennus. Muista lisätä ohjausobjekti, avaa sitten Ohjauskeskus ja paina kuvaketta, joka näyttää yhtenäiseltä valkoiselta ympyrältä ohuen valkoisen renkaan sisällä. Tästä lähtien se tallentaa kaiken, mitä näytölläsi tapahtuu. Paina ohjainta uudelleen, kun olet valmis, ja se tallentaa videon automaattisesti Valokuvat -sovellukseesi.
Säädä lippuvalon/taskulampun kirkkautta: Voit kytkeä kameran salaman päälle käyttämällä sitä taskulampuna avaamalla Ohjauskeskuksen ja napauttamalla taskulampun kuvaketta. Jos haluat säätää kirkkautta, paina väkisin kuvaketta ja säädä sitten näkyviin tulevaa koko näytön liukusäädintä.
Äänen toistopaikan vaihtaminen nopeasti: Yksi hieno ominaisuus on kyky muuttaa musiikin toistopaikkaa. Musiikin soidessa läpi Apple Music , Spotify tai missä tahansa, napauta pientä kuvaketta musiikkiohjaimen yläkulmassa. Tämä tuo esiin ponnahdusikkunan, joka näyttää käytettävissä olevat laitteet, joita voit pelata. Tämä voidaan liittää kuulokkeisiin, Apple TV: hen, iPhoneen tai mihin tahansa AirPlay -laitteeseen.
Pika -ajastimen asettaminen: Ajastinsovelluksen sijaan voit pakottaa painamalla ajastinkuvaketta Ohjauskeskuksessa ja liu'uttaa sitten ylös- tai alaspäin koko näytön tilassa asettaaksesi ajastimen minuutista kahteen tuntiin.
HomeKit -laitteiden käyttäminen: Pyyhkäise näytön alareunasta ylöspäin paljastaaksesi Ohjauskeskuksen ja napauta sitten pientä kuvaketta, joka näyttää talolta.
Lukitusnäytön vinkkejä
Siirry vanhempiin ilmoituksiin: Lukitusnäytössäsi tavalliseen tapaan uudet ilmoitukset. Jos haluat kuitenkin päästä nopeasti lukemillesi vanhoille, mutta jättäneille huomiotta, pyyhkäise ylös lukitusnäytöllä ja se näyttää vanhemmat ilmoitukset, joita ei ole poistettu.
Tyhjennä vanhemmat ilmoitukset: Kun vanhemmat ilmoitukset ovat ruudulla, paina väkisin olevaa x -merkkiä nurkassa ja napauta näkyviin tulevaa Poista kaikki ilmoitukset -ponnahdusikkunaa.
Avaa iPhone lukitsematta kotipainiketta: Oletuksena Touch ID -yhteensopivissa iPhonessa ja iPadissa sinun on nyt painettava Koti -painiketta päästäksesi aloitusnäyttöön. Voit muuttaa tätä siirtymällä kohtaan Asetukset> Yleiset> Esteettömyys> Kotipainike> ja vaihtamalla sitten 'Levitä sormi auki'. Nyt sinun ei tarvitse painaa painiketta enää.
Nosta puhelin herättääksesi: Nosta puhelin vain pois päältä, niin se herää ja näyttää sinulle kaikki lukitusnäytössä olevat ilmoitukset. Voit ottaa tämän ominaisuuden käyttöön tai poistaa sen käytöstä valitsemalla Asetukset> Näyttö ja kirkkaus> Nosta herätä.
Kuinka päästä kameraan nopeasti lukitusnäytöstä: Yksinkertainen. Pyyhkäise missä tahansa lukitusnäytössä oikealta vasemmalle
Widgetien käyttäminen lukitusnäytössä: Jälleen todella yksinkertaista. Pyyhkäise missä tahansa lukitusnäytössä vasemmalta oikealle.
Kuinka avata puhelimen lukitus, mutta pysyä lukitusnäytössä: Utelias, mutta Touch ID -käyttäjät voivat avata iPhonen lukituksen menemättä aloitusnäyttöön. Laita sormesi Koti -painikkeeseen, mutta älä paina sitä. Pieni riippulukon kuvake näytön yläreunassa katoaa, mutta sinua ei ohjata sovellusten aloitusnäyttöön.
Widgetien lisääminen/poistaminen: Pyyhkäisemällä vasemmalta oikealle lukitusnäytössä näet widgetit kaikista niitä tukevista sovelluksista. Jos haluat lisätä, poistaa tai järjestää uudelleen, pyyhkäise vasemmalta oikealle lukitusnäytössä ja vieritä sitten pohjaan asti. Napauta muokkauspainiketta muokataksesi, mitkä widgetit näytetään ja missä järjestyksessä.
Nopea vastaus: Kun ilmoitus tulee - riippuen siitä, onko kehittäjä ottanut sen käyttöön - voit vastata välittömästi ilman, että sinun tarvitsee avata tiettyä sovellusta. Voit tehdä tämän vetämällä ilmoituksen alas ja paljastamalla, mitä voit tehdä. Tai voit lukitusnäytössä painaa väkisin tai painaa ilmoitusta ja napauta 'vastaa' ja aloita sitten kirjoittaminen.
Yksittäisten ilmoitusten poistaminen lukitusnäytöstä: Voit poistaa yksittäisen ilmoituksen sovelluksesta pyyhkäisemällä oikealta vasemmalle ja napauttamalla sitten Tyhjennä.
Aloitusnäytön vinkkejä
Osakesovellusten poistaminen: Voit poistaa joitain Applen osakesovelluksia, kuten Osakkeet, Kompassi ja muut. Voit tehdä tämän napauttamalla sovelluksen kuvaketta ja pitämällä sitä painettuna, kunnes se alkaa heilua, ja napauttamalla sitten x. Sinua pyydetään vahvistamaan päätöksesi. Jos haluat saada ne takaisin, etsi kyseinen sovellus App Storesta.
Rajaus- ja merkintäkaappaukset: Ota kuvakaappaus, niin pieni esikatselukuva tulee näkyviin vasempaan alakulmaan. Napauta sitä ja käytä sitten kuvattuja työkaluja kuvan piirtämiseen, kirjoittamiseen tai rajaamiseen.
Hylkää kuvakaappauksen esikatselu: Saat pienen kuvakaappauksen esikatselun pois näytöltäsi pyyhkäisemällä sitä vasemmalle. Hei presto! Se on mennyt.
Vinkkejä viesteihin
Meillä on Täysi ominaisuus Viestit -vinkkejä ja temppuja mutta tässä on muutamia huomion arvoisia.
Tehosteiden lisääminen iMessagesiin: Voit käyttää tehosteita pitämällä lähetyskuvaketta painettuna, kun olet kirjoittanut viestin. Täällä voit vaihtaa kupla- ja näyttötehosteiden välillä soveltaaksesi niitä viestiisi.
Tiettyjen keskustelujen mykistäminen: Pyyhkäise Viestit -pääpostilaatikossa vasemmalle keskustelussa, josta haluat piilottaa ilmoitukset, ja napauta sitten piilota hälytykset. Siitä on todella hyötyä, jos olet osa erityisen sitkeää ja juttelevaa ryhmäviestiä.
Voit myös painaa i -kuvaketta keskustelun sisällä ja vaihtaa sitten Piilota hälytykset -painikkeen päälle. Tämä toimii tekstiviesteissä ja iMessagesissa.
Lähetä kuva jollekin: Viestien tekstinsyöttökentän vasemmalla puolella näkyy pieni kamerakuvake. Napauta sitä, niin sinulla on mahdollisuus ottaa kuva tai selata suoraan äskettäin otettuja valokuvia. Vasemmalla on pikakuvakkeet Kamera -sovellukseen tai valokuvakirjastoon.

Kuvan merkitseminen Viestit -sovelluksessa: Voit merkitä valokuvia tai muokata niitä nopeasti ennen niiden lähettämistä iOS -laitteeseen. Voit tehdä tämän valitsemalla valokuvan ja lisäämällä sen viestiisi. Napauta valokuvaa ennen lähettämistä, niin voit valita merkinnän (eli piirtää sen) tai muokata sitä. Parhaat älypuhelimet vuonna 2021: Parhaat saatavilla olevat matkapuhelimet LähettäjäChris Hall· 31. elokuuta 2021
Piirrä ja lähetä kuva jollekin: Viestissä voit myös lähettää ihmisille piirrettyjä kuvia, kuten Apple Watchin käyttäjät voivat. Napauta pientä App Store -kuvaketta viestin syöttökentän vasemmalla puolella, ja sovellustaso tulee näkyviin alla. Etsi pieni sydänlogo, jossa on kaksi sormea alhaalla, napauta sitä ja aloita piirtäminen. Suurenna mustaa kangasta painamalla pientä nuolta mustan kankaan yläpuolella.
fitbit -lataus 2 verrattuna lataukseen 3
Kuinka piirtää video, jonka haluat lähettää jollekin viestissä: Noudata yllä olevia ohjeita, mutta sen sijaan, että piirtäisit kankaalle heti, paina videokameran kuvaketta. Voit sitten tallentaa viestin ja piirtää siihen samanaikaisesti.
Kuinka lähettää suukko jollekin: Viestit -sovelluksessa voit lähettää jollekin piirustuksen tai videon, mutta myös sarjan muotoja tai kuvioita, kuten suudelman ruudulle. Jos haluat lähettää suukon, siirry mustalle kankaalle (katso yllä) ja napauta kahdella sormella kohtaan, johon haluat suudelman näkyvän. On myös muita elementtejä, kuten kaksi näytöllä pidettyä sormea antaa sykkivän sydämen, mutta kaksi sormea alaspäin pyyhkäistynä rikkoo sydämen. Kokeiltavaa riittää, joten kokeile.
Sovellusten käyttäminen iMessagessa: Kaikissa Viestit -keskusteluissa näet kaikki iMessage -sovelluksesi työkalupalkissa näytön alareunassa. Pyyhkäise vasemmalle tai oikealle löytääksesi etsimäsi sovellus. Jos kirjoitat, löydät tekstikentän vasemmalta puolelta pienen A -App Store -kuvakkeen. Tuo sovellukset esiin napauttamalla sitä.
- iMessage -sovellukset: Mitkä sinun pitäisi ladata ensin ja miten ne asennetaan?
Kuinka reagoida viestiin: Kaksoisnapauta mitä tahansa vastaanotettua viestiä, niin saat esiin kuvakkeita, kuten sydän, peukalo ylös, peukalo alas, Ha Ha, !! ja?. Yhden painaminen lisää viestin toisen iOS -käyttäjän nähtäväksi. Kun painat sitä uudelleen, reaktio poistuu.
Artikkelin tai YouTube -videon jakaminen: Viestit tarjoavat visuaalisesti houkuttelevamman jakamisvaihtoehdon, toisin sanoen linkin liittäminen viestiin laajentaa sitä, jotta vastaanottaja voi nähdä, mitä he saavat. Jos kyseessä on YouTube -video, he voivat katsella sitä siellä Messagesissa.
Sijainnin jakaminen: Voit jakaa sijaintisi nopeasti viestissä siirtymällä mihin tahansa keskusteluun tai viestiketjuun. Napauta yhteystiedon nimeä yläreunassa ja napauta yläkulman i -kirjainta. Valitse 'Jaa sijaintini' tai 'Lähetä nykyinen sijaintini'.
Lähetä lukukuittaukset -toiminnon ottaminen käyttöön: Sinulla on mahdollisuus hallita Lähetä lukukuittauksia erikseen. Voit hallita niitä eri henkilöille siirtymällä Viestikeskusteluun napauttamalla yhteystiedon nimeä yläreunassa ja painamalla i -kuvaketta. Täältä voit vaihtaa Lähetä lukukuitti -vaihtoehdon.
Mikä aika?: Näet viestin lähetysajan vetämällä keskustelunäytössä oikealta vasemmalle.
Nopea ääniviesti: Jos painat tekstikentän oikealla puolella olevaa pientä mikrofonipainiketta, voit aloittaa sanallisen viestin tallentamisen. Nosta sormesi pysäyttääksesi ja paljastaaksesi toistopainikkeen. Kun olet onnellinen, pyyhkäise ylös tai napauta nuolta lähettääksesi sen tai pyyhkäise vasemmalle tai napauta x -painiketta peruuttaaksesi.
Katso liitteet: Siirry viestiketjuun/keskusteluun ja napauta sitten yhteystiedon nimeä yläreunassa ja sen jälkeen 'minä'. Vieritä näytön alareunaan ja näet liitteet/kuvat, jotka olet jakanut kyseisen yhteystiedon kanssa.
Poista viestit: Pyyhkäise oikealta vasemmalle Viestikeskuksessa ja napauta sitten Poista -vaihtoehtoa.
Poista vanhemmat viestit automaattisesti: Asetukset> Viestit ja vieritä sitten alas Viestihistoria -osioon. Napauta Säilytä viestit -vaihtoehtoa ja valitse ikuisesti, 1 vuosi tai 30 päivää.
Poista ääni- tai videoviestit automaattisesti: Oletuksena Apple asettaa sen niin, että kun olet lähettänyt ääniviestin, se poistetaan iPhonesta tai iPadista kahden minuutin kuluttua. Jos haluat säilyttää viestin, valitse Asetukset> Viestit ja vieritä alas Ääniviestit -osioon. Napauta Vanhenna ja valitse sitten 2 minuutin tai Ei koskaan.
Nosta kuuntelemaan ääniviestejä: Se on oletusarvoisesti päällä, mutta voit poistaa saapuvien ääniviestien kuuntelun ja niihin vastaamisen käytöstä nostamalla puhelinta. Voit poistaa sen käytöstä valitsemalla Asetukset> Viestit ja valitsemalla Korota kuunteluun.
Sininen vs vihreä: Siniset kuplat ovat iMessagesille, vihreät tavallisille vanhanaikaisille tekstiviesteille.
Lähetä iMessage tekstiviestinä: Jos sinulla on vaikeuksia lähettää iMessagesi (yli data), voit palata lähettämään viestin tekstiviestinä. Valitse Asetukset> Viestit ja vieritä alas kohtaan Lähetä tekstiviestinä. Ota tämä käyttöön ja iMessagen sijaan lähetetään teksti, jos iMessage ei ole käytettävissä.
Kuvat ja kameran vinkit
Meillä on täysi ominaisuus käytössä Valokuvavinkkejä ja temppuja , mutta tässä on muutamia harkitsemisen arvoisia.
Muuta Live Photo -tehosteita: Voit vaihtaa oletusarvoisesta Live Photo -tehosteesta. Siirry Valokuvat -sovellukseen, avaa Live -valokuva ja pyyhkäise sitä ylöspäin paljastaaksesi kolme eri tehostetta: silmukka, pomppiminen ja pitkä valotus.
Säilytä alkuperäinen valokuva, kun käytät Live Photo -tehosteita: Kun valitset jonkin muun Live Photo -tehosteen, se tallentaa sen puhelimeesi videona, ei valokuvana. Jos haluat säilyttää alkuperäisen kuvan myös still -valokuvana, paina jakokuvaketta ja napauta 'kaksoiskappale' ja tallenna toinen kopio alkuperäisestä valokuvasta. (Sinun on tehtävä tämä ennen Live Photo -tehosteen muuttamista - tai palaa vain alkuperäiseen Live Photo -tyyliin ja tee se sitten).
Suodattimen käyttäminen Live -valokuvaan: Voit käyttää suodattimia Live -valokuviin ja pitää ne edelleen Live -valokuvina. Jos haluat käyttää suodatinta, siirry kyseiseen valokuvaan, napauta 'muokkaa' ja napauta kolmea ympyrää näytön alareunassa. Voit sitten valita haluamasi suodattimen.

Eri kameratilojen nopea käynnistäminen: Paina lujasti kamerasovellusta ja saat muutamia vaihtoehtoja, kuten Ota valokuva, Tallenna video ja iPhone 8 Plus -laitteessa Ota muotokuva tavallisen valokuvavaihtoehdon sijaan.
Ihmisten yhdistäminen valokuvissa -sovelluksessa: Apple Photos voi tunnistaa ihmiset ja paikat. Jos huomaat, että sovellus on valinnut saman henkilön, mutta sanoo olevansa eri ihmisiä, voit yhdistää albumit yhteen. Voit tehdä tämän siirtymällä Valokuvat -sovellukseen> Albumit ja valitsemalla Ihmiset. Napauta sanaa Valitse näytön oikeassa yläkulmassa ja valitse sitten kuvat ihmisistä, jotka haluat yhdistää.
Ihmisten poistaminen Valokuvat -sovelluksesta: Valitse Valokuvat -sovellus> Albumit> Valitse ihmiset. Jos haluat poistaa henkilön, napauta Valitse ja napauta sitten ihmisiä, joita et halua nähdä, ennen kuin napautat Poista -painiketta iPhonen näytön vasemmassa alakulmassa.
Valokuvamuistien luominen: Voit luoda omia muistoja omista albumeistasi. Siirry jo hankkimaasi albumiin ja napauta oikealla olevaa nuolta ('>'), joka vastaa näytön yläreunassa olevaa albumin nimeä. Tämän avulla voit nähdä muistosi. Napauta näytön oikeassa yläkulmassa olevan ympyrän kolmea pistettä ja napauta Lisää muistiin.
kuinka monta luottokelpoista kohtausta lääkärissä on outoa
Muistielokuvan jakaminen: Apple Photos -sovellus luo sinulle automaattisesti minidiaesityksen, jonka voit jakaa videona. Siirry jaettavaan muistiin, napauta pääkuvan toistokuvaketta ja napauta sitten näytön alareunassa olevaa jakokuvaketta.
Memories -elokuvan tyylin muuttaminen: Voit joko valita Applen oletustyylin tai muuttaa sen sopimaan kouralliseen eri tyylejä. Siirry muistiin, jota haluat muokata, napauta pääkuvan toistokuvaketta ja napauta sitten videota uudelleen, kun sitä toistetaan. Näet nyt diaesityksen tyylivaihtoehtoja, kuten Dreamy, Sentimental, Gentle, Chill ja Happy. Voit myös valita lyhyen, keskipitkän tai pitkän.
Monista still -valokuvana: Jos olet ottanut Live -valokuvan, voit nyt luoda siitä täyden resoluution still -valokuvan kopiona vahingoittamatta alkuperäistä Live -valokuvaa. Voit tehdä tämän etsimällä kuvan, jonka haluat kopioida, painamalla jakopainiketta ja valitsemalla sitten Monista. Valitse seuraavassa valikossa 'Kopioi stillkuvana'.
Valokuvien muokkaaminen: Etsi haluamasi valokuva ja napauta 'muokkaa' yläkulmasta. Täällä voit painaa alareunassa olevaa sauvaa parantaaksesi valokuvaasi automaattisesti tai liu'uttamalla sauvan poikki päästäksesi eri muokkausvaihtoehtoihin, kuten valotus, kirkkaus, kohokohdat ja kontrasti.
Kuvien suoristaminen: Voit suoristaa valokuvasi nopeasti ja helposti. Voit tehdä tämän avaamalla Valokuvat, valitsemalla rajattavan kuvan ja painamalla muokkauspainiketta oikeassa yläkulmassa. Valitse täältä rajaustyökalu alareunasta.
Hae valokuva -albumeista: Siirry Valokuvat -sovellukseen ja paina suurennuslasia oikeassa alakulmassa. Välittömiä ehdotuksia ovat esimerkiksi kuvien tulosten kaventaminen vuoden kuluttua ja matkat. Voit kuitenkin kirjoittaa paljon erilaisia hakuja, kuten paikannimiä, ihmisiä tai kuukausia. Tai yhdistelmä.
Pyydä Siriä hakemaan sinulle kuva: Siri voi hakea valokuvistasi niiden tietojen ja ehtojen perusteella. Pyydä häntä etsimään esimerkiksi 14. heinäkuuta 2015 otettu valokuva, ja hän tekee juuri niin. Hämmästyttäviä palloja.
Suosikkikuvat: Jos sinulla on valokuvia, jotka haluat merkitä näytettäväksi muille nopeasti myöhemmin sen sijaan, että etsisit tai vierität niitä, voit lisätä ne suosikkeihin. Voit tehdä tämän etsimällä suosikkikuvan ja painamalla kuvan alla olevaa sydänpainiketta. Löydät ne nopeasti, kun siirryt Valokuvat -sovellukseen, painamalla alhaalla olevaa Albumit -kuvaketta ja valitsemalla Suosikit -albumi.
Parempi katselu Jaettu toiminta: Käännä iPhone tai iPad sivuttain. Näyttää hienommalta.
Valokuvan löytäminen nopeasti vuosina: Siirry Valokuvat -sovellukseen ja napauta 'Vuodet' vasemmassa alakulmassa. Näet sitten kaikki vuodet, joina olet ottanut valokuvia.
Katso, missä otit valokuvan: Napauta sovelluksen Albumit -osiossa Paikat -albumia. Täältä löydät kaikki paikat, joissa olet ottanut valokuvia ja mitkä kuvat olivat missä päin maailmaa. Zoomaus antaa tarkempia sijainteja, kun taas napauttamalla 'Ruudukko' luettelee kyseisen näkymän sijainnit.
Piilota valokuva: Etsi valokuva, jonka haluat piilottaa valokuvista, kokoelmista ja vuosista, ja napauta jakokuvaketta vasemmassa alakulmassa. Voit selata vaihtoehtoja alaspäin, kunnes löydät Piilota. Valokuva on edelleen käytettävissä, jos siirryt Albumit -kohtaan ja vierität alas kohtaan Piilotettu Muiden albumien alapuolelle.
Ota iCloud -valokuvakirjasto käyttöön: Jos haluat ottaa käyttöön iCloud -valokuvakirjastotoiminnon, joka tarkoittaa, että kaikki valokuvasi ladataan automaattisesti ja varmuuskopioidaan iCloudiin, siirry kohtaan Asetukset> Valokuvat ja vaihda sitten iCloud -valokuvakirjasto -vaihtoehto.
Ota live -kuva: IPhone -kamerasi voi ottaa 1,5 sekuntia ennen valokuvaa ja 1,5 sekuntia sen jälkeen, jotta voit ottaa 'live -valokuvan' liikkeen tunteella. Ota live -kuva Kamera -sovelluksesta napauttamalla Live Photo -painiketta oikeassa yläkulmassa (näyttää hajautuvien renkaiden joukolta) ja kytke se päälle (keltainen), ja napauta sitten laukaisinta.
Katso live -valokuvat: Kun olet ottanut Live -valokuvan, voit katsella sitä puhelimen Valokuvat -sovelluksessa. Avaa kuva ja toista valokuva painamalla sitä voimakkaasti.
Luo aikaväli: Kamerasovelluksen asetuksen avulla voit luoda intervallivideon helposti tai ilman mitään vaivaa. Pyyhkäise sivusuunnassa kamerasovelluksessa paljastaaksesi aikakatkaisutilan. Kun olet selvittänyt, mitä aiot kuvata, paina tallennuspainiketta. Sinun tulee kuvata vähintään 30 sekuntia nähdäksesi vaikutukset.
Tallenna video nopeudella 60 fps: Kaikilla iPhoneilla, jotka ovat uudempia kuin iPhone 6 ja 6 Plus, Apple tarjoaa sinulle mahdollisuuden tallentaa 1080p 60 kuvaa sekunnissa, mutta sammuttaa sen oletusarvoisesti. Voit ottaa sen käyttöön valitsemalla Asetukset> Kamera> Tallenna video ja valitsemalla sitten vaihtoehdon '' 1080p 60fps ''.
Tallenna 4K -video: Joidenkin uudempien iPhone -mallien avulla voit kuvata videota 4K -tarkkuudella. Siirry samaan vaihtoehtoon kuin yllä, mutta valitse '4K nopeudella 30 kuvaa sekunnissa'.
Vaihda hidas nopeus: Uudemmissa iPhonissa voit tallentaa Slow-Mo-tilassa, muuttaa nopeutta siirtymällä kohtaan Asetukset> Kamera> Tallenna hidastus.
AE / AF -lukitus: Jos haluat muuttaa kuvan valotusta tai tarkennusta, napauta mitä tahansa näytön kohtaa ja se muuttuu välittömästi. Lukitaksesi valotuksen tai tarkennuksen (loistava dramaattisille panoraamakuville), pidä näyttöä painettuna, kunnes neliömäinen laatikko lukittuu.
Valotuksen muuttaminen lennossa: Kun olet löytänyt tarkennuspisteen (suuren keltaisen neliön) Kamera -sovelluksesta, paina pientä aurinko -kuvaketta ja pyyhkäise ylös tai alas muuttaaksesi valotusasetusta. Ylös, jotta se olisi kirkkaampi, alas, jotta se olisi tummempi.
Ajastintilan aktivointi: Kamera -sovelluksessa on kuvake, joka näyttää sekuntikellolta. Napauta sitä ja valitse sitten haluatko 3 sekunnin vai 10 sekunnin ajastimen.
Sarjakuvaus: Käyttäjät voivat ottaa valokuvia sarjakuvaustilassa pitämällä sormea laukaisimessa tai äänenvoimakkuusnäppäimessä ottaakseen kuvasarjan toiminnon aikana. Kun olet ottanut Burst -valokuvia, voit valita suosikkisi. Napauta galleriakuvaketta kamerasovelluksesi alaosassa ja napauta 'valitse'. Napauta haluamiasi valokuvia ja tallenna vain valitsemasi valitsemalla Pidä vain X -suosikit.
Valitse helposti useita valokuvia: Napauta Valokuvat -sovelluksesi albumissa tai kokoelmassa Valitse ja pyyhkäise sormeasi näytön poikki valitaksesi useita valokuvia kerralla.
Poistu valokuvan esikatselusta: Kun selaat kuviasi Valokuvat -sovelluksessa, voit suurentaa ruudukon valokuvan nähdäksesi sen koko näytön kokoisena, mutta voit myös pyyhkäistä esikatselussa alaspäin heittääksesi sen pois ja palataksesi ruudukkoon.
Huomaa vinkkejä
Luo nopeasti tarkistuslista: Pakota muistiinpanosovelluksen kuvaketta ja valitse 'Uusi tarkistuslista' ja aloita sitten tarkistuslistan luominen heti.
Muistiinpanojen jakaminen ja yhteistyö: Notesissa on jakamiskuvake, joka näyttää piirissä olevan henkilön siluetilta ja+-kuvakkeelta sen vieressä. Napauta sitä ja voit lisätä yhteystietoja, jotka voivat tarkastella tai tehdä muutoksia reaaliajassa.

Salasanojen ottaminen käyttöön Notesissa: Jos haluat suojata Notesin salasanalla, valitse Asetukset> Muistiinpanot> Salasana. Täällä voit asettaa oletussalasanan kaikille muistiinpanoillesi. Voit myös ottaa Touch ID: n käyttöön.
Kun olet ottanut ominaisuuden käyttöön, sinun on otettava salasanan lukitus käyttöön erikseen muistiinpanossa. Voit tehdä tämän siirtymällä kyseiseen muistiinpanoon ja painamalla jakokuvaketta ja sitten Lukitse muistiinpano -kuvaketta. Tämä vain lisää lukituskuvakkeen muistiinpanoon. Monimutkainen tiedämme.
Napauta nyt kuvaketta lukitaksesi muistiinpanon. Seuraavan kerran, kun käytät sitä, tarvitset salasanan.
Luonnos muistiinpanoissa: Avaa Notes -sovellus, paina oikeassa alakulmassa olevaa uutta muistiinpanoa ja napauta sitten ympyrän kynää luodaksesi uuden luonnoksen tai käsin kirjoitetun muistiinpanon. Voit sitten kirjoittaa pois, kunnes sydämesi tyydyttää.
Tallenna liitteet muistiinpanoihin: Järjestelmän laajuinen Jaa-painike tukee Notesia. Joten esimerkiksi Safarissa napauttamalla Jaa -painiketta voit tallentaa liitteet, kuten linkin tai asiakirjan, uuteen tai olemassa olevaan muistiinpanoon. Notesissa on myös Liitteet-selain, joka järjestää liitteet yhteen näkymään (napauta ruudukon kuvaketta vasemmassa alakulmassa).
Vinkkejä sähköpostitse
Lukemattomien sähköpostien tarkistaminen Mailissa: Siirry mihin tahansa postilaatikkoosi Mail -sovelluksessa ja napauta pienen ympyrän kuvaketta, jossa on kolme palkkia, jotka pienenevät näytön vasemmassa alakulmassa. Nyt se näyttää vain lukemattomat viestisi.
Kuinka vastata tiettyyn sähköpostiviestiin ketjutetussa viestissä: IOS Mailissa on säikeinen sähköpostiominaisuus, jonka avulla voit vastata viestiketjussa oleviin viesteihin eikä vain uusimpaan. Siirry keskusteluketjuun ja pyyhkäise sitten vasemmalle yksittäisen viestin kohdalla, niin saat esiin vastaus-, lippu- ja poistopainikkeen.
Kuinka saada useita sähköpostiviestejä liikkeellä kerralla: Sinulla voi olla useita sähköpostiviestejä liikkeellä kerralla, mikä on kätevää, jos vastaat jollekulle ja joudut sitten lähettämään pikaviestin välillä.
nunna loitsussa
Vedä avattavassa sähköpostiviestissä telakkaa sähköposti vetämällä alaspäin otsikkoriviltä. Voit jatkaa tätä. Kun haluat käyttää yhtä näistä sähköposteista tai nähdä, mitä sinulla on auki, vedä ylhäältä alaspäin pidemmälle ja saat näkyviin kaikki sähköpostit, joita käsittelet.
Merkitse luetuksi: Pyyhkäise postilaatikossasi vasemmalta oikealle paljastaaksesi lukukuvakkeen. Jos se on keskustelu, sinun on tehtävä tämä aina, kun on lukemattomia viestejä.
Lisää, lippu, roskakori: Pyyhkäisemällä oikealta vasemmalle paljastuu nopeita toimintoja, joiden avulla voit tehdä useita asioita. More tuo toissijaisen valikon, jonka avulla voit vastata, lähettää eteenpäin, merkitä, merkitä lukemattomaksi, siirtyä roskapostiksi tai ilmoittaa sinulle tulevista tämän keskustelun viesteistä, kun taas Lippu ja roskakori antavat sinun tehdä tämän.
Nopea poisto (roskakori): Pyyhkäise vasemmalle postilaatikkosi sähköpostiviesteissä ja jatka pyyhkäisemistä, kunnes olet saavuttanut koko näytön.
Pyyhkäisyasetusten muuttaminen: Voit myös muuttaa asetuksia asetuksia pyyhkäisemällä vasemmalle tai oikealle. Valitse Asetukset> Sähköposti> Pyyhkäisyasetukset ja aseta sitten Pyyhkäise vasemmalle -komento ja Pyyhkäise oikealle -komento. Vaihtoehdot ovat rajalliset, mutta se on jotain.
Vastausilmoitukset: Jos odotat tiettyä vastausta sähköpostista ja et halua joutua tarkistamaan puhelintasi kahden minuutin välein, voit valita laitteesi ilmoittamaan siitä. Napauta missä tahansa saamassasi viestissä näytön vasemmassa alakulmassa olevaa Lippukuvaketta ja valitse sitten Ilmoita minulle. Vahvista päätöksesi, ja kun he vastaavat, tiedät siitä.
Aikavyöhykkeen ohitus: Aikavyöhykkeen ohitus, kun se on käytössä, näyttää aina tapahtumatiedot ja valitun aikavyöhykkeen ajat. Kun toiminto on pois päältä, tapahtumat näytetään nykyisen sijaintisi aikavyöhykkeen mukaan. Jos se kuulostaa halutulta, siirry kohtaan Asetukset> Kalenteri> Aikavyöhykkeen ohitus ja siirry pois.
Luo yhteystietosi: Kun saat sähköpostin joltakulta ja hänellä on allekirjoitus, Apple lukee nämä tiedot ja kysyy, haluatko lisätä ne yhteystietoihin. Jos et halua, voit jättää huomiotta, mutta jos haluat, paina Lisää yhteystietoihin -painiketta näytön yläreunassa.
Hae: Vedä alaspäin postilaatikossasi näyttääksesi hakukentän. Voit nyt etsiä avainsanaa koko postilaatikostasi eikä vain Vastaanottaja, Lähettäjä, Aihe. Voit myös rajoittaa haun koskemaan kaikkia postilaatikoita tai nykyistä postilaatikkoa. Lisäksi voit rajoittaa sen myös keskusteluketjuihin.
Merkitse kaikki luetuksi: Voit merkitä kaikki luetuiksi Mailissa. Jee. Napauta postilaatikossa tai yhdistetyssä postilaatikossa oikeassa yläkulmassa olevaa Muokkaa -painiketta ja napauta sitten Valitse kaikki vasemmassa yläkulmassa ja sen jälkeen vasemmassa alakulmassa Merkitse ja valitse Merkitse luetuksi ponnahdusvalikko ja kaikki viestisi on merkittävä luetuiksi.
Käytä Mail Dropia iOS: ssa: Mail Drop otettiin käyttöön Mac OS X: ssä, jotta voit lähettää suuria sähköpostiliitteitä helposti iCloudin kautta. Sama ominaisuus on saatavana iOS Mail -sovelluksessa, jonka avulla voit liittää suuren tiedoston (5 Gt - 20 Gt). Kun liität tiedoston, näet ponnahdusikkunan, jossa on mahdollisuus käyttää Mail Dropia. Yksinkertaisia.
Näppäimistön vinkit
Kirjoita pyyhkäisemällä: Jos sinulla on yhteensopiva iOS 13 -laite, voit kirjoittaa pyyhkäisemällä. Pidä peukalo tai sormi näppäimistöllä ja pyyhkäise kirjaimelta toiselle. Kun olet lopettanut sanan, nosta peukalo tai sormi irti ja aseta se sitten seuraavan sanan näppäimistölle.
Mene yhdellä kädellä: QuickType-näppäimistön avulla voit kirjoittaa yhdellä kädellä, mikä on hienoa isommissa laitteissa. Pidä pientä emoji -kuvaketta painettuna ja valitse joko vasen tai oikea näppäimistö. Se pienentää näppäimistöä ja siirtää sen näytön toiselle puolelle. Palaa täysikokoiseksi napauttamalla pientä nuolta.
Katkaise virta yhdellä kädellä: Jos et koskaan halua käyttää vaihtoehtoa yhdellä kädellä, siirry kohtaan Asetukset> Yleiset> Näppäimistö ja poista yhden käden näppäimistö käytöstä.

Käytä näppäimistöä ohjauslevynä: Voit käyttää näppäimistöaluetta ohjauslevynä siirtääksesi kohdistinta näytöllä. Se toimii kaikkialla, missä on tekstinsyöttö, ja säästää sinun joutumasta napauttamaan tarkkaa sijaintia, jonka haluat aloittaa muokkaamisen. Paina vain välilyöntiä väkisin ja siirrä kohdistinta ympäri.
Emoji -värin valitseminen: Jos haluat käyttää tiettyjä emoji -sävyjä ihon sävyillä, siirry emoji -näppäimistöön missä tahansa sovelluksessa ja paina pitkään haluamaasi emojia. Jos sillä on vaihtoehtoisia vaihtoehtoja, ne näkyvät.
Kolmannen osapuolen näppäimistöjen lisääminen: Asenna sovellus (SwiftKey tai Gboard ovat hyviä) ja noudata sovelluksen ohjeita. Jossain vaiheessa se pyytää sinua siirtymään kohtaan Asetukset> Yleiset> Näppäimistö> Näppäimistöt ja lisäämään kolmannen osapuolen näppäimistö.
Muiden näppäimistöjen käyttäminen emojien lisäksi: Jos sinulla on enemmän kuin kolme näppäimistöä, näppäimistö näyttää maapallo -kuvakkeen välilyönnin vieressä. Missä tahansa sovelluksessa, jossa on näppäimistö, napauta sitä maapallo -kuvaketta ja sitten uudelleen paljastaaksesi seuraavan näppäimistön, jonka olet asentanut.
Poista näppäimistöanimaatiot käytöstä: Applen näppäimistössä on ponnahdushahmoanimaatio, joka toimii palautteena, kun napautat näppäimiä. Voit kuitenkin sammuttaa sen siirtymällä kohtaan Asetukset> Yleiset> Näppäimistö> kytkemällä merkkien esikatselun pois päältä.
Tekstin korvaamisen pikavalinnat: Yksi iOS: n hyödyllisimmistä näppäimistöratkaisuista on luoda lyhytkoodeja, jotka muuttuvat täydellisiksi sanoiksi tai lauseiksi. Valitse Asetukset> Yleiset> Näppäimistö> Tekstin korvaaminen. Pidämme hyödyllisenä, että meillä on sellainen osoite, joka täytetään automaattisesti aina, kun kirjoitamme 'osoitteet' väärin ja lisäämme lopuksi 's': n.
Karttojen vinkit
Halutun kuljetustyypin asettaminen Apple Mapsissa: Jos huomaat, että käytät vain Apple Mapsia kävellessäsi, voit asettaa haluamasi kuljetustyypin juuri sellaiseksi. Voit vaihtaa sen ajon, kävelyn ja julkisen liikenteen välillä valitsemalla Asetukset> Kartat ja valitsemalla haluamasi.
Us ARKit in FlyOver: Muutama vuosi sitten Apple kehitti oman Maps -sovelluksensa Flyoverin kanssa; virtuaaliset 3D -versiot suurista kaupungeista. Tämän ominaisuuden ansiosta on mahdollista katsella 3D -kaupunkeja vain siirtämällä iPhonea. Etsi suurkaupunki - kuten Lontoo tai New York - ja napauta sitten FlyOver -vaihtoehtoa. Sitten sinun tarvitsee vain siirtää laitetta ja katsella kaupunkia.
Käytä sisäkarttoja: Voit nyt käyttää sisäkartoitusta löytääksesi suunnan suurissa ostoskeskuksissa tai ostoskeskuksissa. Se on rajallinen, mutta voit kokeilla sitä Philadelphian kansainvälisellä lentokentällä ja Mineta San Josen kansainvälisellä lentokentällä. Jos haluat käyttää sisäkarttoja, etsi vain tuettu sijainti ja lähetä nipistämällä, kunnes ulkoalueet muuttuvat tummanharmaiksi. Nyt näet rakennuksen sisälle.
Siirtyminen rakennustason välillä sisäkartoissa: Kun olet rakennuskartan sisällä, näet numeron näytön oikeassa reunassa. Napauta sitä ja valitse sitten lattiataso.
Apple Music -vinkkejä
Apple Musicin piilottaminen: Voit piilottaa Applen Apple Music -palvelun kokonaan. Voit tehdä tämän valitsemalla Asetukset> Musiikki ja kytkemällä sitten Näytä Apple Music pois päältä. Nyt kun menet sovellukseen, näet vain musiikkisi palvelussa saatavilla olevan musiikin sijaan.
Koko musiikkikirjaston käyttö: Jos haluat nähdä kaikki Apple Music -luettelosta lisäämäsi kappaleet, albumit ja soittolistat sekä kaiken iTunesista ostamasi musiikin, mukaan lukien kopioidut CD -levyt, napauta Kirjasto -välilehteä sovelluksen alareunan valikkoriviltä.
Kirjaston luokkien muokkaaminen: Voit siivota kirjastosi ja määrittää, mitkä luokat haluat nähdä yhdellä silmäyksellä, kuten tyylilajit, esittäjät tai kappaleet, napauttamalla Kirjasto -näytön oikeassa yläkulmassa olevaa Muokkaa -painiketta ja kytkemällä sitten asetukset päälle/pois päältä.

Näin löydät ladatun musiikin: Jos haluat nähdä vain musiikkia, joka on fyysisesti laitteellasi, napauta Kirjasto -välilehteä sovelluksen alareunan valikkoriviltä ja napauta sitten Ladattu musiikki.
Uuden soittolistan luominen: Oletko matkalla ja haluat tehdä soittolistan? Helppo. Napauta Kirjasto -välilehteä sovelluksen valikkoriviltä alareunassa, napauta sitten Soittolistat ja valitse Uusi soittolista. Sieltä voit lisätä soittolistan nimen, kuvauksen, musiikin ja kytkeä päälle/pois päältä, haluatko soittolistan olevan julkinen.
Applen kuratoimien soittolistojen löytäminen: Alareunan valikkorivin 'Sinulle' -välilehti on paikka, josta voit etsiä Apple Music -tiimin käsin valitsemia musiikkiehdotuksia. Ehdotuksia ovat kuratoitu suosikkisekoitus, päivittäiset soittolistat, artistien kohdevalot ja uudet julkaisut, jotka kaikki kohdistuvat sinuun ja jotka on räätälöity musiikkivalintojesi mukaan.
Kuinka tehdä hakuja Apple Musicissa: Napauta hakukuvaketta alareunan valikkorivillä päästäksesi omaan hakukenttään, johon voit kirjoittaa manuaalisesti artistien nimet, albumien nimet jne.
Näin löydät parhaat musiikkilistat: Siirry alareunan valikkorivin Selaa -välilehteen ja napauta sitten Suosituimmat kaaviot nähdäksesi säännöllisesti päivitettävän luettelon Apple Musicin suosituimmista kappaleista.
Näin löydät suosituimmat musiikkilistat tyylilajin mukaan: Oletuksena Selaa -välilehden Suosituimmat kaaviot -osio näyttää kaikki tyylilajit. Voit kuitenkin valita tietyn tyylilajin, kuten bluesin, napauttamalla Lajityyppi -painiketta ja valitsemalla lajityypin näkyviin tulevasta luettelosta.
Videoiden löytäminen: Apple Music ei ole vain musiikkia. Se koskee myös musiikkivideoita ja muuta videosisältöä. Siirry alareunan valikkorivin Selaa -välilehteen ja vieritä sitten kohtaan Videot nähdäksesi uusia videoita Apple Musicissa ja suosituimpia musiikkivideoita.
Beats 1 -radioaseman löytäminen: Apple Music tarjoaa ympärivuorokautisen, suoratoistettavan radioaseman Beats 1. Voit käyttää sitä napauttamalla Radio-välilehteä alareunan valikkorivillä ja napauttamalla sitten Beats 1-miniatyyriä.
Radioasemien löytäminen: Beats 1: n lisäksi Apple Music tarjoaa kanavia, jotka perustuvat tyylilajeihin ja eri teemoihin. Löydät ne Radio -välilehden alareunan valikkoriviltä. Napauta sieltä vain 'Radioasemat'.
Albumin jakaminen: Haluatko jakaa albumin Twitterin, Facebookin tai missä tahansa? Napauta mitä tahansa albumia ja valitse sitten painike, jonka yläosassa on (…) kolme pistettä. Napauta sitten Jaa albumi ja valitse, miten haluat jakaa sen.
Albumin lisääminen soittolistaan: Voit lisätä koko albumin uuteen tai vanhaan soittolistaan. Napauta vain albumia ja valitse sitten painike, jonka yläosassa on (…) kolme pistettä. Napauta sitten Lisää soittolistaan ja valitse sitten soittolista (vanha tai uusi), johon haluat lisätä sen.
Albumin lataaminen kirjastoon offline -kuuntelua varten: Napauta albumia ja valitse sitten Lisää kirjastoon. Kun olet tehnyt sen, voit ladata sen napauttamalla pilveä nuoli alaspäin.
Kuinka rakastaa albumia: Voit kertoa Apple Musicille, jos pidät albumista, jotta se voi räätälöidä musiikkiehdotuksia paremmin sinulle. Napauta mitä tahansa albumia ja valitse sitten painike, jossa on (…) kolme pistettä. Napauta sieltä Rakkaus.
Aseman luominen kappaleesta: Napauta mitä tahansa kappaletta ja valitse sitten musiikin säätövalikosta (napauta sitä alareunasta, jotta se laajenee koko näytön kortiksi) ja valitse painike, jossa on (…) kolme pistettä yläkulmassa. Napauta sieltä Luo asema. Tämä luo radioaseman kyseisen kappaleen perusteella.
Kappaleen jakaminen: Haluatko jakaa albumin Twitterin, Facebookin tai missä tahansa? Napauta mitä tahansa kappaletta ja valitse sitten musiikin säätövalikosta (napauta sitä alareunasta, jotta se laajenee koko näytön kortiksi) ja valitse painike, jossa on (…) kolme pistettä yläkulmassa. Napauta sitten Jaa ja napsauta sitten jakamistapaa.
Kappaleen lisääminen soittolistaan: Napauta mitä tahansa kappaletta ja valitse sitten musiikin säätövalikosta (napauta sitä alareunasta, jotta se laajenee koko näytön kortiksi) ja valitse painike, jossa on (…) kolme pistettä yläkulmassa. Napauta sitten Lisää soittolistaan ja valitse sitten soittolista (vanha tai uusi).
Kappaleen lataaminen kirjastoon offline -kuuntelua varten: Napauta minkä tahansa kappaleen vieressä olevaa+-merkkiä lisätäksesi sen kirjastoosi. Voit sitten ladata kappaleen napauttamalla pilveä nuolella.
Kuinka rakastaa kappaletta: Voit kertoa Apple Musicille, jos pidät kappaleesta, jotta se voi räätälöidä musiikkiehdotuksia paremmin sinulle. Napauta mitä tahansa kappaletta ja napauta sitä sen alareunaa laajentaaksesi koko näytön kortiksi) valitse painike, jonka yläkulmassa on (…) kolme pistettä. Napauta sieltä Rakkaus.
Näin näet laulun sanat: Etkö osaa sanoa, mitä kappaleen artisti sanoo? Katso sanat Apple Musicista. Napauta mitä tahansa kappaletta ja napauta sitten alareunaa, jotta ohjaimet laajenevat koko näytön kortiksi. Sanat ilmestyvät automaattisesti.
Kappaleen äänilähteen vaihtaminen: Haluatko vaihtaa iPhonesta kytketyn kaiuttimen? Napauta mitä tahansa kappaletta ja valitse sitten radioaalloilla varustettu nuolipainike (se sijaitsee äänenvoimakkuuden liukusäätimen alla). Valitse sieltä äänilähde.
Jaa taiteilija: Kuten kappaleet ja albumit, voit jakaa artistin ystävän kanssa sosiaalisten verkostojen ja viestisovellusten kautta. Napauta vain minkä tahansa taiteilijan sivua (etsi taiteilija ja napsauta hänen nimeään päästäksesi sivulle jne.), Napauta sitten painiketta, jossa on (…) kolme pistettä hänen nimensä vieressä, ja valitse Jaa esittäjä. Valitse sieltä, miten haluat jakaa.

Sängyssä/älä häiritse vinkkejä
Herätyksen asettaminen nukkumaanmenon perusteella: Kello -sovellus voi muistuttaa sinua menemään nukkumaan ja herättämään sinut esimerkiksi 8 tuntia myöhemmin. Aseta se siirtymällä Apple Clock -sovelluksen nukkumaanmeno -osioon ja määrittämällä se sieltä.
Yövuorotilan ajoittaminen: Night Shift voi automaattisesti siirtää näytön värit värispektrin lämpimämpään päähän pimeän tultua. Se ei ole oletusarvoisesti päällä, joten ota se käyttöön valitsemalla Asetukset> Näyttö ja kirkkaus> Yösiirto. Tässä asetat, milloin haluat sen ajoittuvan, tai 'Ota se manuaalisesti käyttöön huomiseen asti'. Voit myös asettaa näytön 'lämpöä' 'Vähemmän lämmin' - 'Lämmin'.
Aikataulu Älä häiritse: Jos haluat olla varma, että satunnaiset sähköpostiviestit ja Facebook -hälytykset eivät herätä sinua yöllä, siirry kohtaan Asetukset> Älä häiritse ja vaihda sitten Ajastettu -vaihtoehto ennen kuin valitset ajan, jolloin se on päällä.
Aseta ScreenTime: Voit asettaa rajoituksia sovellusten käytölle ja nähdä, kuinka paljon aikaa olet käyttänyt tietyissä sovelluksissa. Saat lisätietoja tästä täydellisestä ScreenTime -oppaastamme.
Vihjeet -sarja
Kääntää: Siri voi kääntää kourallisen kieliä Amerikan englanniksi. Kysy vain 'Hei Siri, miten sanot [lause täällä] saksaksi/espanjaksi/italiaksi/japaniksi/kiinaksi.'
Hei Siri: Jos haluat saada Sirin toimimaan vain huutamalla sitä painikkeen painamisen sijaan, valitse Asetukset> Siri ja haku> Kuuntele 'Hei Siri'.
Poista proaktiivinen avustaja käytöstä: Jos et halua, että Siri ehdottaa sovelluksia, ihmisiä, sijainteja ja muuta Spotlight -hakua käytettäessä, voit aina poistaa Siri -ehdotukset käytöstä. Avaa Asetukset> Siri ja haku> Ehdotukset haussa, Ehdotukset haussa ja Ehdotukset lukitusnäytössä.
Pyydä Siriä muistamaan, mitä näet näytöllä: Siri voi asettaa muistutuksia. Tiedät tämän. Mutta hän voi myös muistuttaa sinua kaikesta, mikä näkyy laitteen näytöllä - olipa kyseessä sitten verkkosivusto tai muistiinpano. Sano vain 'Siri, muistuta minua tästä', niin hän skannaa sivun ja lisää asiaankuuluvat tiedot Muistutukset -sovellukseesi.
Pyydä Siriä hakemaan sinulle kuva: Siri voi hakea valokuvistasi niiden tietojen ja ehtojen perusteella. Pyydä häntä etsimään esimerkiksi 14. heinäkuuta 2015 otettu valokuva, ja hän tekee juuri niin.
Sulje Siri: Joskus Siri on yhtä hyödyllinen, kun hän ei puhu. Onneksi Äänipalaute -asetuksella (Asetukset> Siri ja haku> Äänipalaute) voit päättää, milloin hän voi käyttää ääntään. Voit kytkeä asetuksen aina päälle, vain handsfree-tilaan (joka toimii vain käytettäessä Hei Siriä tai yhdistettynä Bluetooth-laitteeseen) tai Ohjaa soittokytkimellä (joka estää Sirin puhumasta, kun soittoääni on kytketty päälle hiljainen).
Safarin vinkit
Lopeta sivustojen seuranta: Valitse Asetukset> Safari ja vaihda sitten Estä sivustojen välinen seuranta -kytkin päällä-asentoon.
Pääsy tallennettuihin salasanoihin: ICloudin ansiosta Safarilla on mahdollisuus tallentaa salasanasi kaikkiin laitteisiisi. Valitse Asetukset> Salasanat ja tilit> Sivustojen ja sovellusten salasanat> Kirjaudu sisään Touch ID -skannerillasi. Täältä näet kaikki tallennetut salasanat ja voit hallita niitä.
Etsi sivulta Safarista: Jos haluat etsiä tekstiä Safari-sivulta, paina sivun Jaa-painiketta, niin näet Etsi sivulta -vaihtoehdon (se näyttää ponnahdusikkunan näppäimistön päällä).
Poista usein käytetyt sivustot käytöstä Safarissa: Safari näyttää suosituimpien verkkosivustojesi kuvakkeet aina, kun avaat uuden sivun. Sen avulla voit poistaa yksittäisiä napauttamalla ja pitämällä niitä painettuna, mutta voit poistaa ne kokonaan käytöstä valitsemalla Asetukset> Safari. Sammuta sitten Usein vieraillut sivustot.
DuckDuckGo: Jos haluat asettaa DuckDuckGon oletushakukoneeksi Googlessa, Yahoossa tai Bingissä, valitse Asetukset> Safari> Hakukone ja valitse oletusarvoiseksi yksityinen ystävällinen hakukone.
Automaattiset verkkosivustoehdotukset: Kuten työpöydän Safari, voit pyytää iPhonea tai iPadia suosittelemaan hakutuloksia kirjoittaessasi. Se on oletusarvoisesti päällä, mutta jos et halua sitä, valitse Asetukset> Safari> Hakukoneen ehdotukset ja kytke ominaisuus pois päältä.
Automaattiset sovellusehdotukset: Samoin kuin kirjoitat suosittuja sovellusten nimiä Safari -haun URL -kenttään, Apple yrittää sovittaa sen sovelluksiin, jotka sinulla on tai haluat. Se on oletusarvoisesti käytössä, mutta jos haluat poistaa sen käytöstä, valitse Asetukset> Safari> Safari -ehdotukset.
Linkin saaminen verkkosivuille nopeasti: Asetukset> Safari> Nopea verkkosivustohaku määrittää, tarjoaako Safari sinulle sopivat verkkosivustot vai ei.
Nopeuttaa verkkosivustojen lataamista tai tallentaa tietoja: Safari lataa hakutuloksen ensimmäisen osuman, jotta valintasi lataaminen näyttää nopeammalta. Haittapuoli on, että tämä voi käyttää tietoja. Jos haluat kytkeä sen pois päältä, valitse Asetukset> Safari> Esilataa Top Hit ja sammuta se.
Skannaa luottokorttisi: Sen sijaan, että sinun olisi kirjoitettava kaikki tietosi, voit käyttää kameraa skannaamaan luottokorttisi. Luottokorttitietojen syöttämisessä joko täytä automaattinen täyttö painamalla, jos käytät jo tätä ominaisuutta Avaimenperän kanssa, tai paina sitä ja valitse sitten seuraavasta valikosta Käytä kameraa.
maksuton internetpeli
Pyyhkäise eteen- ja taaksepäin: Pyyhkäisemällä näytön ulkopuolelta näytön vasemmalta puolelle selaat selaushistoriaasi, kun taas pyyhkäisemällä Safarin oikealta puolelta selaushistoriaasi.
Vaihto- ja jatkuvuusvinkkejä
Kanavanvaihdon ottaminen käyttöön iOS -laitteiden välillä: Valitse Yleiset> AirPlay & Handoff ja vaihda sitten Handoff -ruutuun.
Handoff -sovellusten käyttäminen: Paina lukitusnäytön vasemmassa alakulmassa olevaa sovelluskuvaketta.
Tekstiviestien salliminen Macissa: Tätä varten sinun on otettava ominaisuus käyttöön iPhonessa. Varmista, että käytössäsi on iOS 8.1 tai uudempi, ja valitse sitten Asetukset> Viestit> Tekstiviestien edelleenlähetys. Etsi Mac tai iPad, jolle haluat antaa pääsyn, ja yhdistä nämä kaksi laitetta suojakoodilla. Voit nyt nähdä ja lähettää tekstiviestejä työpöydän kautta.
iCloud -vinkkejä
Ota iCloud Drive käyttöön: Mene Asetukset, napauta nimesi/tunnuksesi yläreunassa ja valitse sitten iCloud> iCloud Drive. Täällä voit hallita, mitkä sovellukset voivat käyttää iCloud Driveasi ja voivatko ne käyttää Cellular / Mobile Dataa.
Hallitse tallennustilaa: Valitse Asetukset ja sitten nimesi/tunnuksesi> iCloud> Hallitse tallennustilaa. Sieltä näet, kuinka paljon tallennustilaa sinulla on, kuinka paljon sinulla on jäljellä, ja voit ostaa lisää.
Perheen jakaminen: Sen sijaan, että sinulla olisi Apple -tili kaikissa perheen iPhonissa ja iPadissa, voit määrittää Perhejaon jopa 6 henkilölle. Mene Asetukset ja napauta sitten nimesi/tunnuksesi yläreunassa ja valitse Perhejako. Sinä pystyt Lue lisää perheen jakamisesta erillisestä ominaisuudestamme .
Suojattu iCloud -avaimenperän käyttö: Valitse Asetukset, sitten nimesi/tunnuksesi yläreunasta> iCloud> Avainnippu ja kytke se päälle tai pois päältä.
Lähetä viimeinen sijainti, jotta voit löytää sen, vaikka puhelin on kuollut: Siellä on hieno piilotettu ominaisuus, joka lähettää automaattisesti viimeisen tunnetun sijainnin Applelle, kun akun varaus on kriittisen alhainen. Vaikka akku tyhjenee, kun olet kadottanut puhelimen sohvan selän taakse, sinulla voi silti olla ainakin jonkinlainen käsitys siitä, mihin se joutui.
Käytä iCloud Drive -tiedostoja: Siirry Tiedostot -sovellukseen ja napauta sitten Selaa ja sitten Sijainnit, ennen kuin valitset iCloud Drive -vaihtoehdon. Täällä näet kaikki iCloud -asemaan tallennetut asiakirjat ja tiedostot.
Apple Pay -vinkkejä
Ennakoi maksu: Nopeuttaaksesi kassalla viettämääsi aikaa voit esivirittää Apple Payn ennen kuin pääset tiskille. Voit tehdä tämän siirtymällä Apple Walletiin valitsemalla haluamasi kortin ja pitämällä sormeasi Touch ID -anturissa. Kun olet valmis, sinulla on minuutti aikaa käyttää aseellista maksua ennen kuin se sammuu.
Lataa useita kortteja: Apple Paylla ei ole rajoituksia pankkikorttien määrälle, joten jatka niiden lataamista Walletiin.
Apple Payn käyttäminen lukitusnäytöstä: Pääset Apple Payhin lukitusnäytössä kaksoisnapauttamalla Koti -painiketta. Jos et halua tätä ominaisuutta, voit poistaa sen käytöstä valitsemalla Asetukset> Lompakko ja Apple Pay ja poistamalla kaksoisnapsautus-kotipainikkeen käytöstä.
Apple Pay -maksujen salliminen Macissa: Voit käyttää Apple Payta iPhonella vahvistaaksesi maksut läheisellä Macilla. Varmista, että tämä on käytössä, valitsemalla Asetukset> Lompakko ja Apple Pay ja ottamalla käyttöön Salli maksut Macissa.
Apple Payn oletuskortin vaihtaminen: Valitse Asetukset> Lompakko ja Apple Pay ja valitse haluamasi oletuskortti. Jos sinulla on vain yksi kortti, se on automaattisesti oletuskortti.
Valitse Apple Pay -maksukortti: Kun maksat Apple Paylla, voit nopeasti valita käytettävän kortin vain kaksoisnapsauttamalla aloituspainiketta lukitusnäytössä ja pyyhkäisemällä haluamasi kortin kohdalle. Se tuo esiin kaikki korttisi iPhonellasi.
Yleisiä vinkkejä
Aseta näytön kirkkaus: Avaa Control Center ja säädä näytön kirkkauden liukusäädintä tai siirry kohtaan Asetukset> Näyttö ja kirkkaus> Säädä kirkkauden liukusäädintä.
Tekstin koko ja lihavoitu teksti: Jos haluat muuttaa tekstin oletuskokoa ja sitä, haluatko, että kaikki fontit ovat lihavoituja, helpottaaksesi lukemista, valitse Asetukset> Näyttö ja kirkkaus> Lihavoitu teksti.
10 päivän sääennuste: Siirry säähän ja pyyhkäise missä tahansa kaupungissa ylös. Näet nyt 10 päivän ennusteen sekä lisätietoja, kuten päivän sääennusteen, auringonnousun ja -laskun ajat sekä sateen mahdollisuuden.
Valitse uusi taustakuva: Voit valita uuden taustakuvan valitsemalla Asetukset> Taustakuva> Valitse uusi taustakuva.
Pääset nopeasti Wi-Fi-asetuksiin 3D Touchin avulla: Jos sinulla on iPhone 6S, 6S Plus tai uudempi, voit pakottaa painamalla Asetukset-kuvaketta paljastaaksesi pikalinkit Bluetooth-, Wi-Fi- ja akkuasetuksiin. Siirron ansiosta siirtyminen langattomiin asetuksiin on todella nopeaa.
Poista yhteysvalokuvat käytöstä: Voit ottaa yhteysvalokuvat käyttöön tai poistaa ne käytöstä iPhone 6: ssa ja uudemmissa. Jos haluat muuttaa oletusarvoisesti käytössä olevaa asetusta, valitse Asetukset> Viestit> Näytä yhteystietokuvat.
Palaa sovelluksiin: Kun avaat linkin tai napautat ilmoitusta sovelluksen käytön aikana, sinut ohjataan uuteen sovellukseen, jotta voit tarkastella tietoja yksityiskohtaisesti. Näet myös uuden 'Takaisin ...' -painikkeen juuri avatun sovelluksen vasemmassa yläkulmassa, jolloin voit napauttaa sitä ja palata heti käyttämääsi sovellukseen.
Seuraa lisääntymisterveyttäsi: Terveys -sovellukseen on lisätty lisääntymisterveys -välilehti, jossa on vaihtoehtoja peruslämpötilaan, kohdunkaulan liman laatuun, kuukautisiin ja ovulaatioon ja paljon muuta.
Hälytyksen poistaminen: Applen pyyhkäisy-poisto-ele toimii Kello-sovelluksessa. Voit poistaa hälytyksen pyyhkäisemällä sen vasemmalle.
Hae asetuksista: Asetukset -sovelluksen yläosassa on hakukenttä, joka voidaan paljastaa vetämällä Asetukset -valikko alas. Käytä sitä löytääksesi tarvitsemasi kytkimet.
Ota virransäästötila käyttöön: Virransäästötilassa (Asetukset> Akku) voit vähentää virrankulutusta. Ominaisuus poistaa käytöstä tai vähentää sovellusten päivitystä taustalla, automaattisia latauksia, sähköpostin noutoa ja muuta (kun käytössä). Voit ottaa sen käyttöön milloin tahansa tai sinua kehotetaan ottamaan se käyttöön 20 ja 10 prosentin ilmoitusmerkeillä. Voit myös lisätä ohjaimen Ohjauskeskukseen ja käyttää sitä nopeasti pyyhkäisemällä ylös Ohjauskeskukseen ja napauttamalla akkukuvaketta.
Etsi akkua hämmentäviä sovelluksia: iOS kertoo erityisesti, mitkä sovellukset käyttävät eniten mehua. Siirry kohtaan Asetukset> Akku ja vieritä sitten alas kohtaan, jossa on yksityiskohtainen tarkastelu kaikista akkua kuluttavista sovelluksista.
Käytä kuusinumeroista salasanaa: Apple on aina antanut sinulle mahdollisuuden asettaa nelinumeroisen salasanan, mutta se tarjoaa myös kuusinumeroisen vaihtoehdon, mikä tarkoittaa, että hakkereilla on 1: 1 miljoonan mahdollisuus murtaa se, eikä 1: 10000. Valitse Asetukset> Kosketa tunnusta ja salasana> Vaihda salasana ja valitse sitten 'Pääsykoodin asetukset'.
Muuta näytön tapaa vastata napautuksiin: Asetusten Helppokäyttöisyys -osiossa voit muuttaa tapaa, jolla näyttö reagoi napautuksiin. Voit kehottaa iPhonea jättämään huomiotta toistuvat kosketukset. Voit myös pidentää hanojen kestoa ennen tunnistamista ja paljon muuta.
Tarkista akku Akku -widgetin kautta: Pienoisohjelmissa, joita käytetään pyyhkäisemällä vasemmalta oikealle aloitusnäytöstä ja lukitusnäytöstä, on kortti, jonka avulla näet iPhonen, Apple Watchin ja W1- tai H1-siruilla varustetuissa kuulokkeissa jäljellä olevan akun keston. Jos et pidä tästä widgetistä, napauta Muokkaa -painiketta näytön alareunassa ja napauta sitten poistopainiketta.